- Tham gia
- 21 Tháng 5 2011
- Bài viết
- 23
- Điểm tương tác
- 4
- Điểm
- 3
làm ơn hướng dẫn con cách chỉnh sửa ảnh ,phóng to,thu nhỏ,làm đẹp ảnh... trong bài viết đã đăng lên diễn đàn
Ủng hộ Diễn Đàn Phật Pháp không chỉ là đóng góp vào việc duy trì sự tồn tại của Diễn Đàn Phật Pháp Online mà còn giúp cho việc gìn giữ, phát huy, lưu truyền và lan tỏa những giá trị nhân văn, nhân bản cao đẹp của đạo Phật.
Ngân hàng Vietcombank
DUONG THANH THAI
0541 000 1985 52
Nội dung:Tên tài khoản tại diễn đàn - Donate DDPP(Ví dụ: thaidt - Donate DDPP)
Bạn Hoasen_cuclac3 mến !làm ơn hướng dẫn con cách chỉnh sửa ảnh ,phóng to,thu nhỏ,làm đẹp ảnh... trong bài viết đã đăng lên diễn đàn
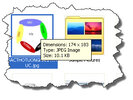
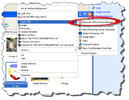
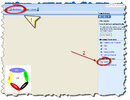
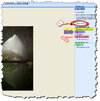 View attachment 5625
View attachment 5625
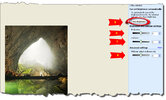 View attachment 5626
View attachment 5626
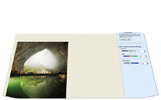
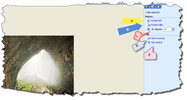
Ủng hộ Diễn Đàn Phật Pháp không chỉ là đóng góp vào việc duy trì sự tồn tại của Diễn Đàn Phật Pháp Online mà còn giúp cho việc gìn giữ, phát huy, lưu truyền và lan tỏa những giá trị nhân văn, nhân bản cao đẹp của đạo Phật.
Ngân hàng Vietcombank
DUONG THANH THAI
0541 000 1985 52
Nội dung:Tên tài khoản tại diễn đàn - Donate DDPP(Ví dụ: thaidt - Donate DDPP)
